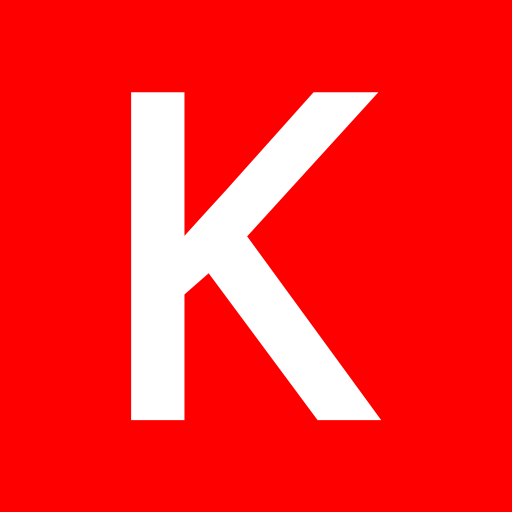티스토리 뷰
엑셀 암호 설정 및 해제 방법에 대해서 알려드립니다. 아침에 컴퓨터 앞에 앉았는데, 갑자기 열리지 않는 엑셀 파일이 눈앞에 나타났습니다. '이게 왜 안 열리지?'라는 생각에 당황스러웠죠. 마치 중요한 회의 전에 넥타이가 어디 있는지 몰라 허둥대는 기분이었습니다. 이럴 때 필요한 건 바로 엑셀 암호 해제 방법입니다. 오늘은 이 문제를 간단하게 해결하는 방법을 알려드릴게요.
엑셀 암호 설정, 이렇게 하세요
엑셀 파일에 암호를 설정하려면 다음과 같이 하세요:
- 엑셀 파일을 열고
파일탭을 클릭합니다. 정보를 선택한 후통합 문서 보호를 클릭합니다.암호 설정을 선택하고 원하는 암호를 입력합니다.- 암호를 다시 입력하여 확인한 후 저장합니다.
이렇게 하면 파일을 열 때마다 암호를 입력해야 하므로 보안이 강화됩니다.
단, 암호를 잊어버리지 않도록 주의하세요. 정말 중요합니다!
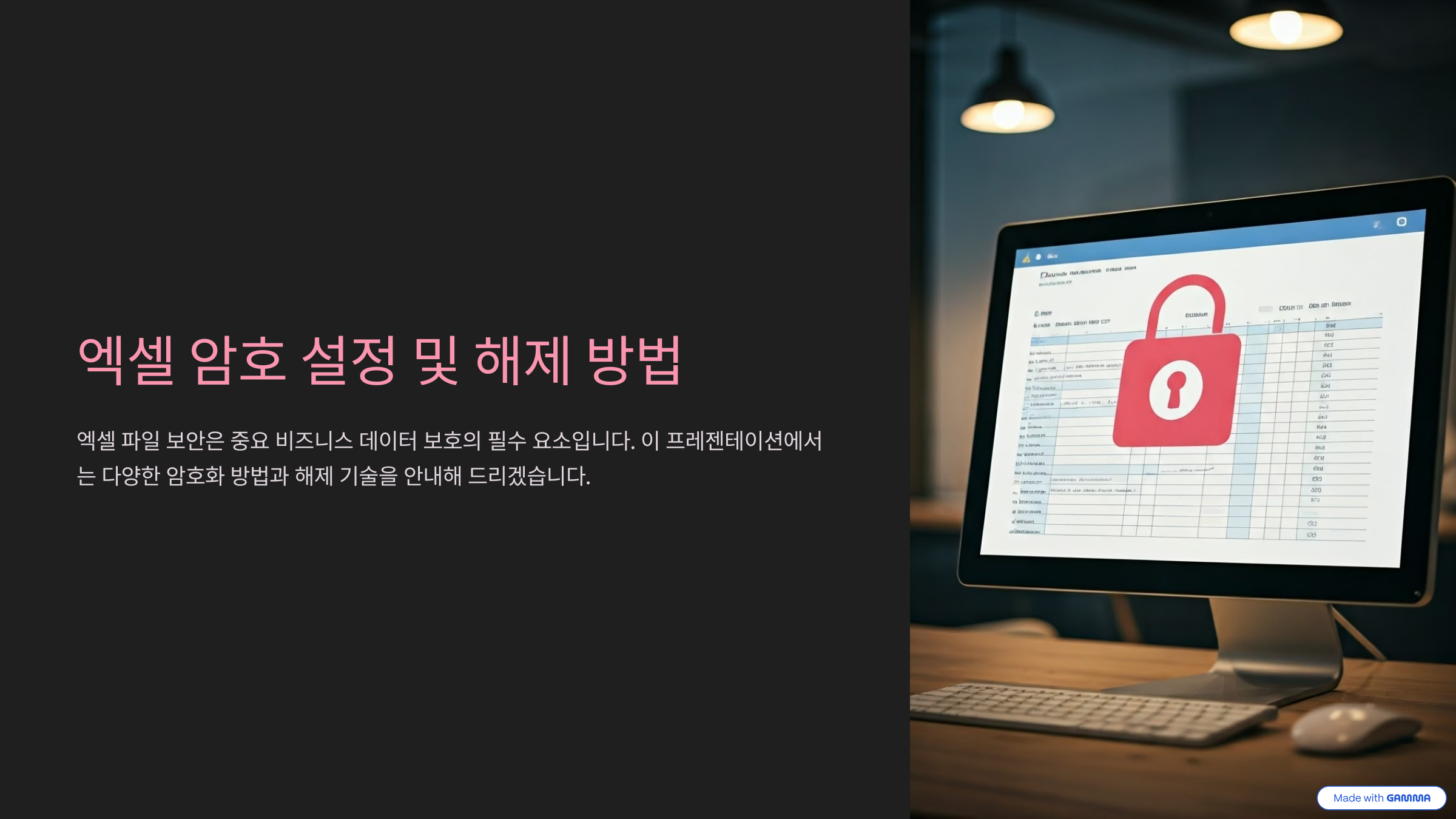
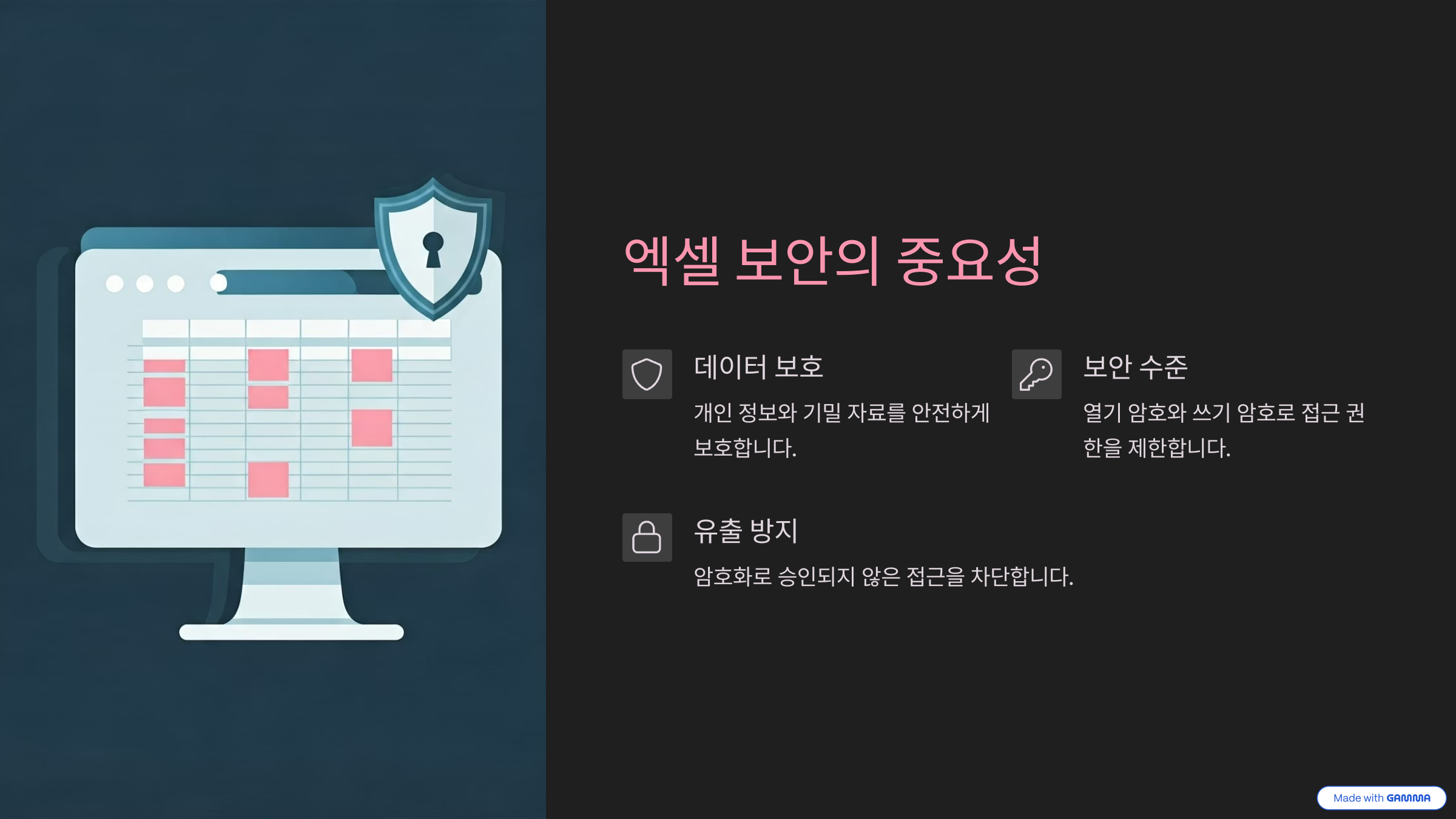
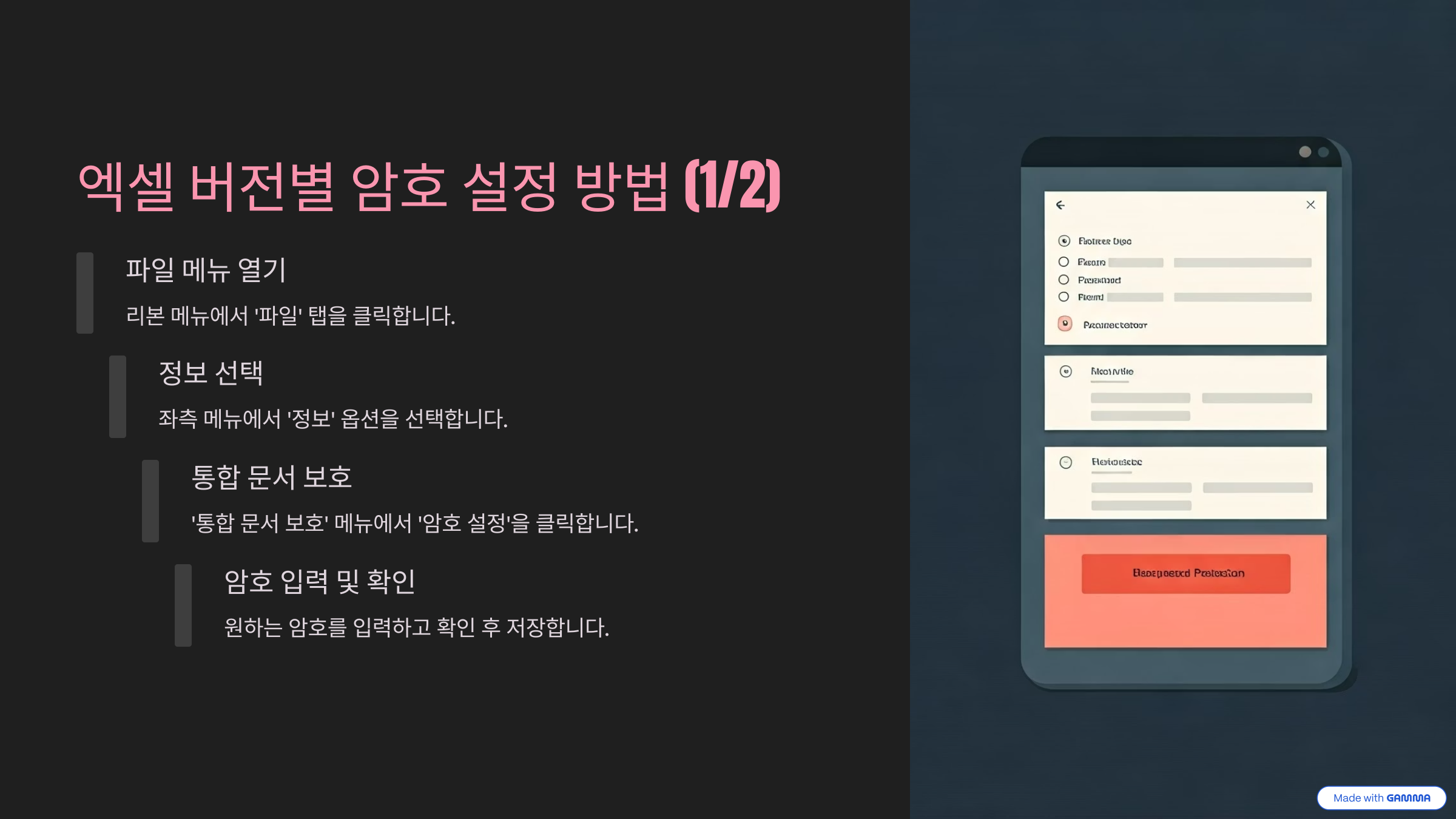
엑셀 암호 해제, 간단합니다
이미 설정된 암호를 해제하려면 다음 단계를 따라주세요:
- 암호가 설정된 엑셀 파일을 열고
파일탭을 클릭합니다. 정보→통합 문서 보호를 클릭합니다.암호 설정을 다시 클릭하고 기존 암호를 입력합니다.- 암호 입력란을 비워둔 채 확인을 누르면 암호가 해제됩니다.
이제 다음부터는 암호 없이 파일을 열 수 있어요. 간단하죠?
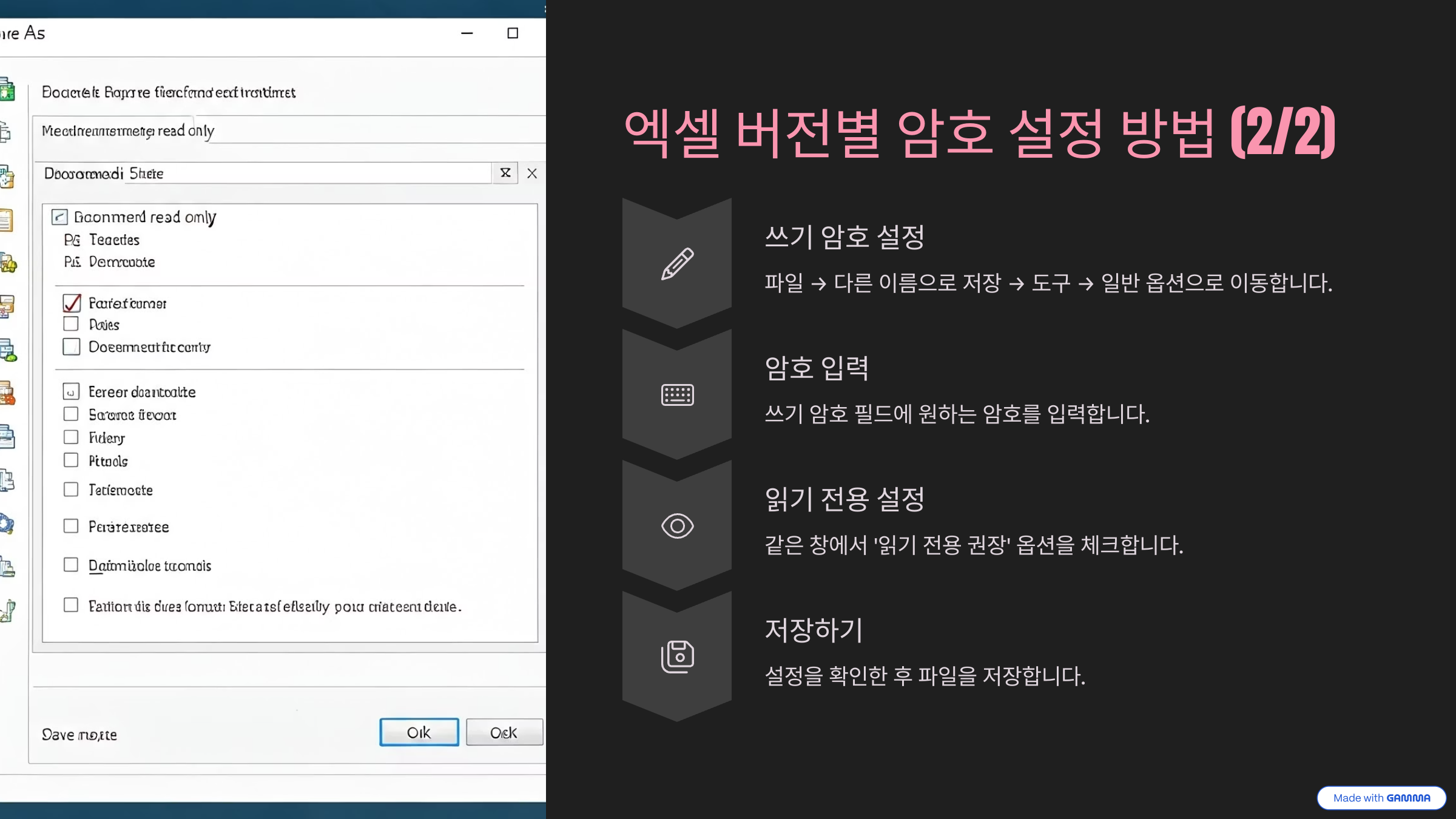
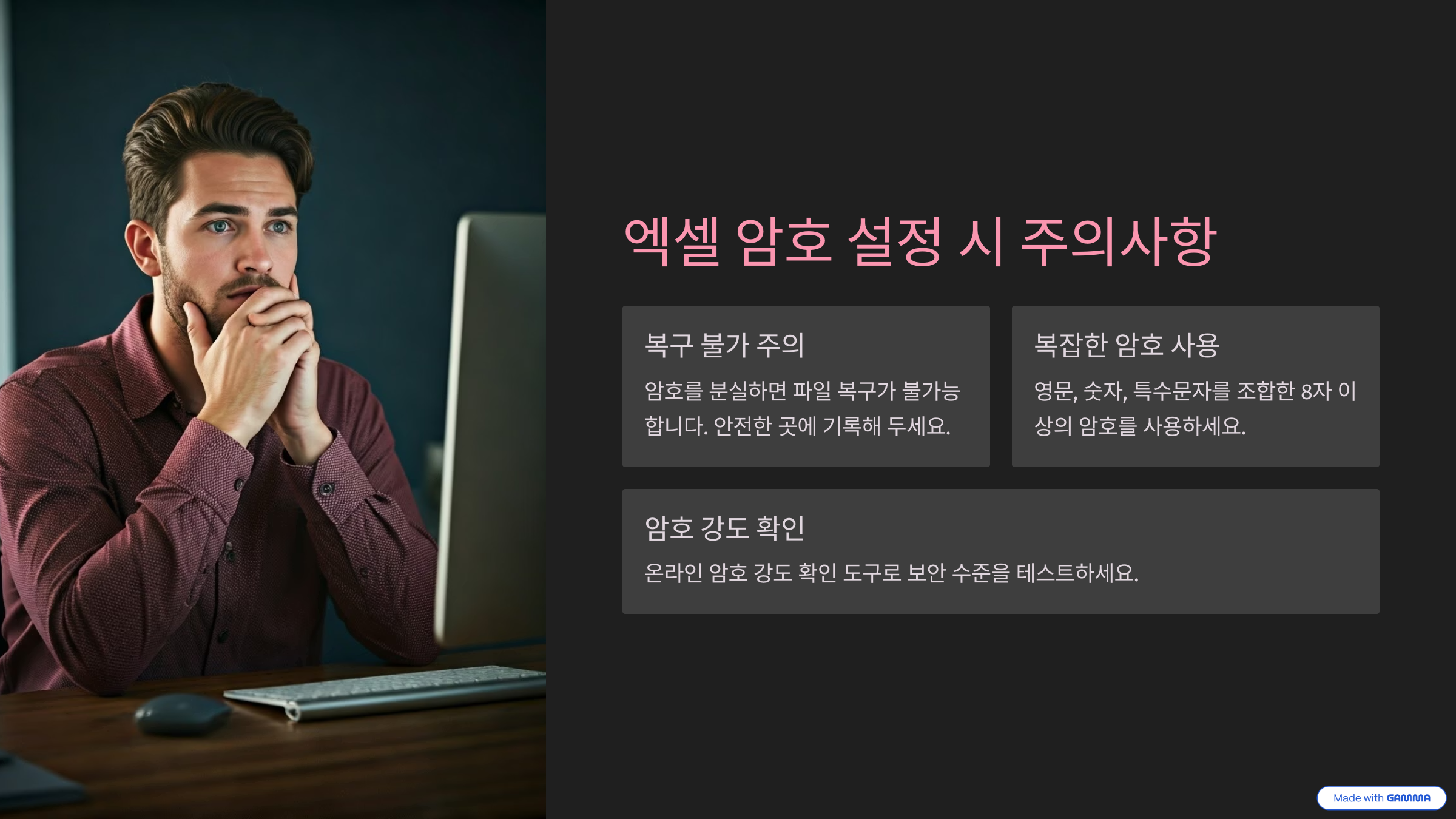
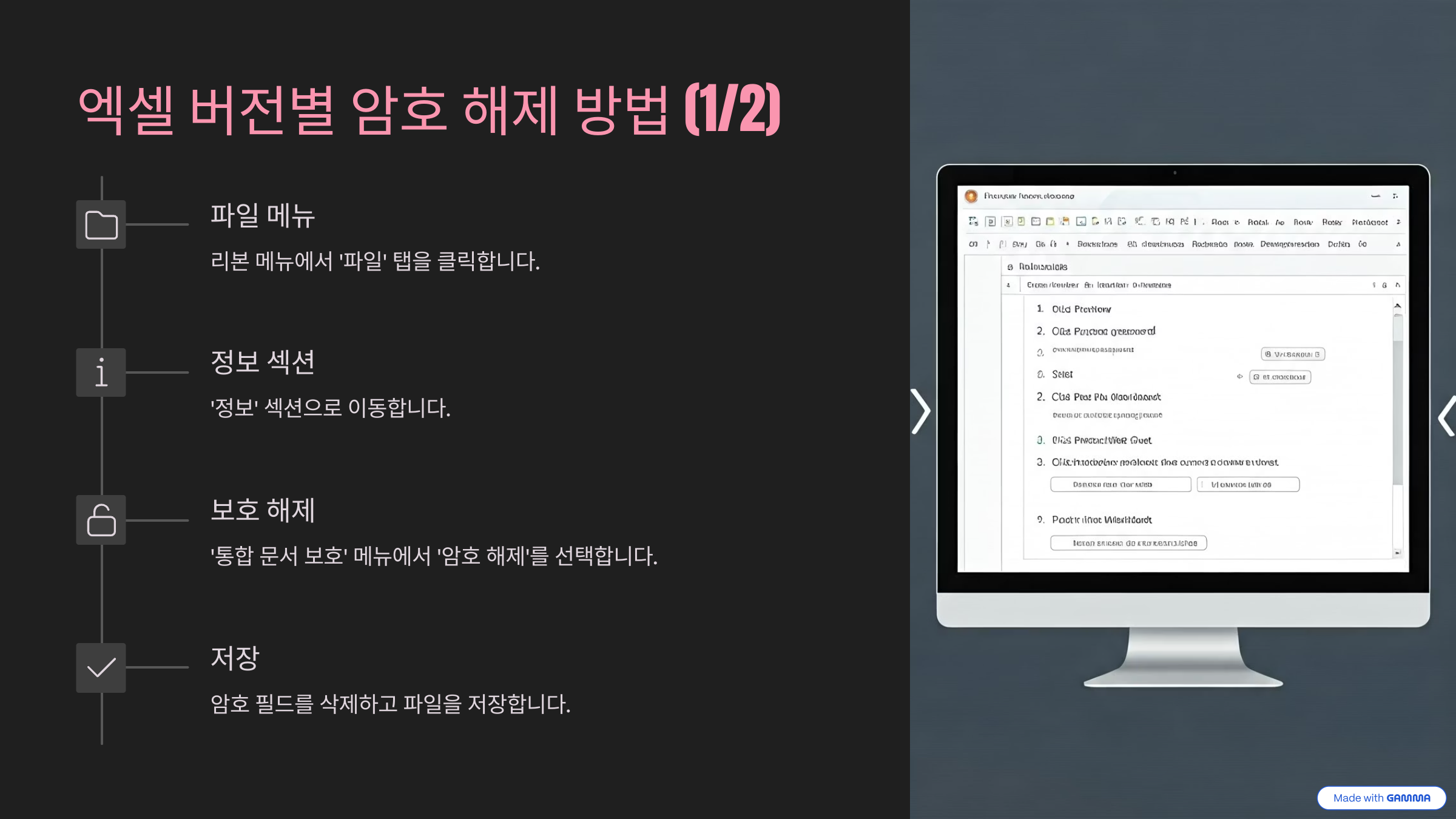
암호를 잊어버렸다면?
만약 암호를 잊어버렸다면, 아쉽지만 엑셀 기본 기능만으로는 암호를 해제할 수 없습니다.
이럴 땐 아래 방법을 고려해보세요:
- 전문 복구 프로그램 사용 (다만 보안상 위험이 따릅니다)
- 엑셀 파일을 다시 작성하거나 백업본이 있다면 활용
- 앞으로는 암호 관리 앱을 활용해 암호를 안전하게 저장해두는 습관!
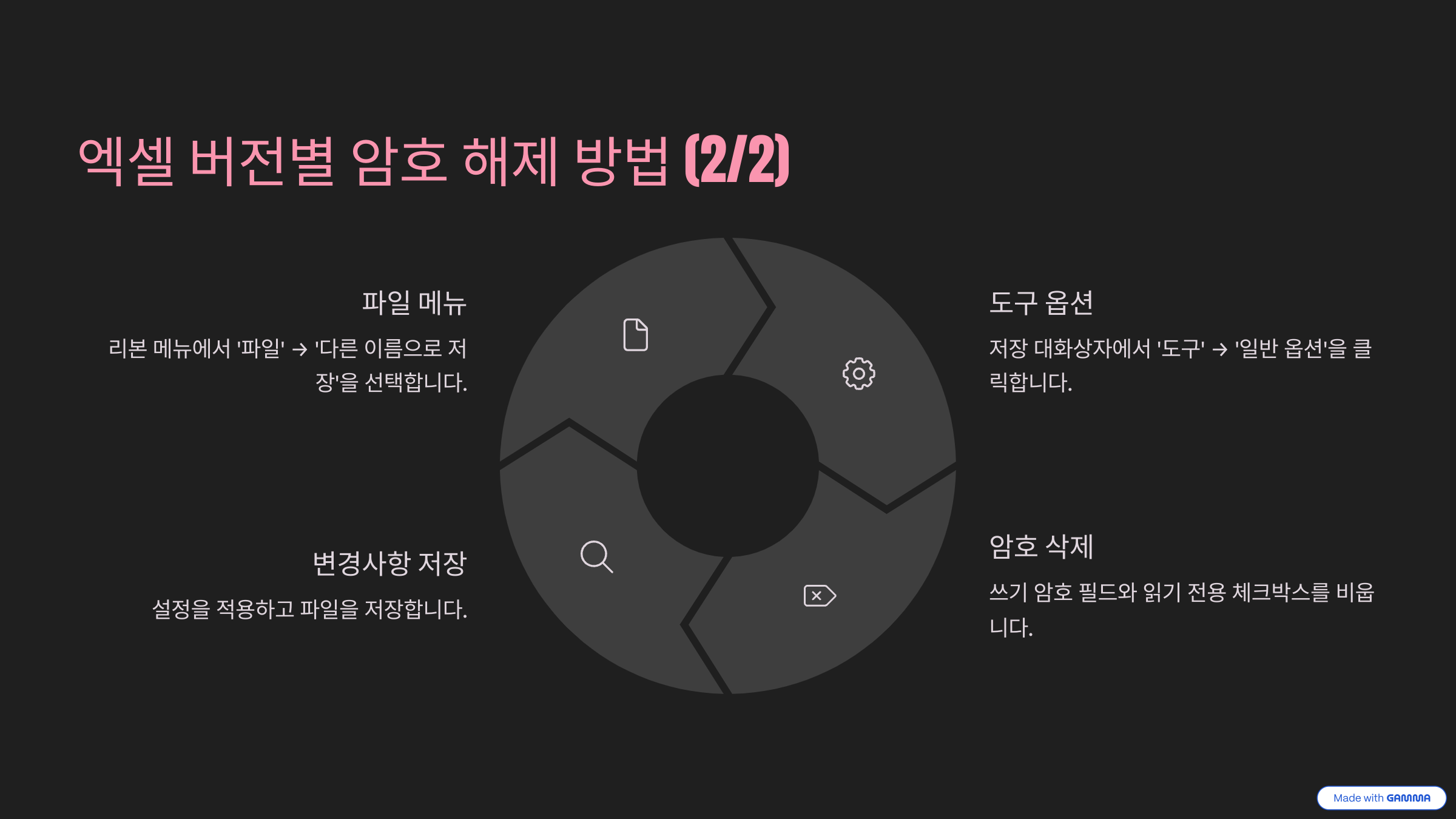
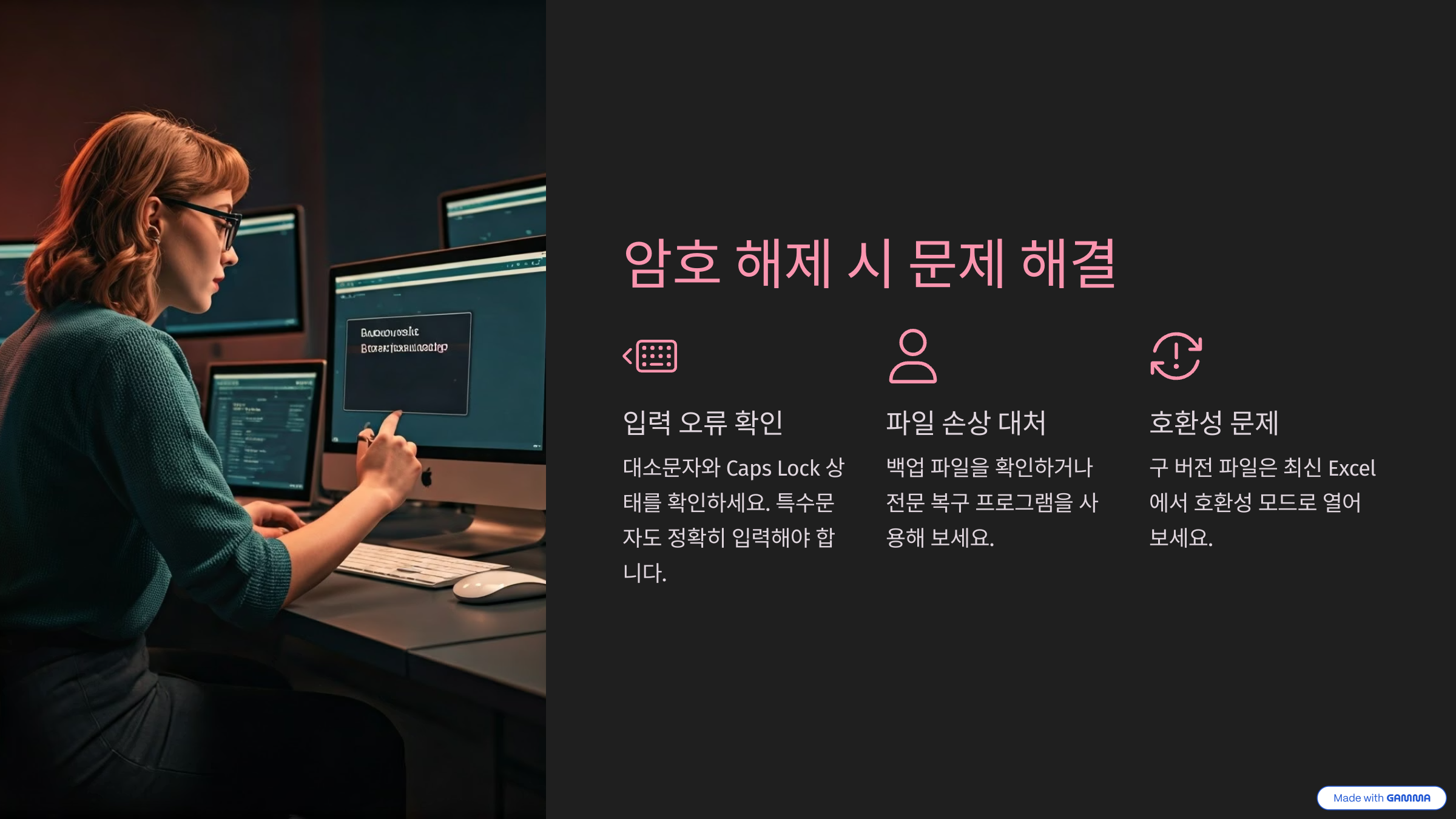
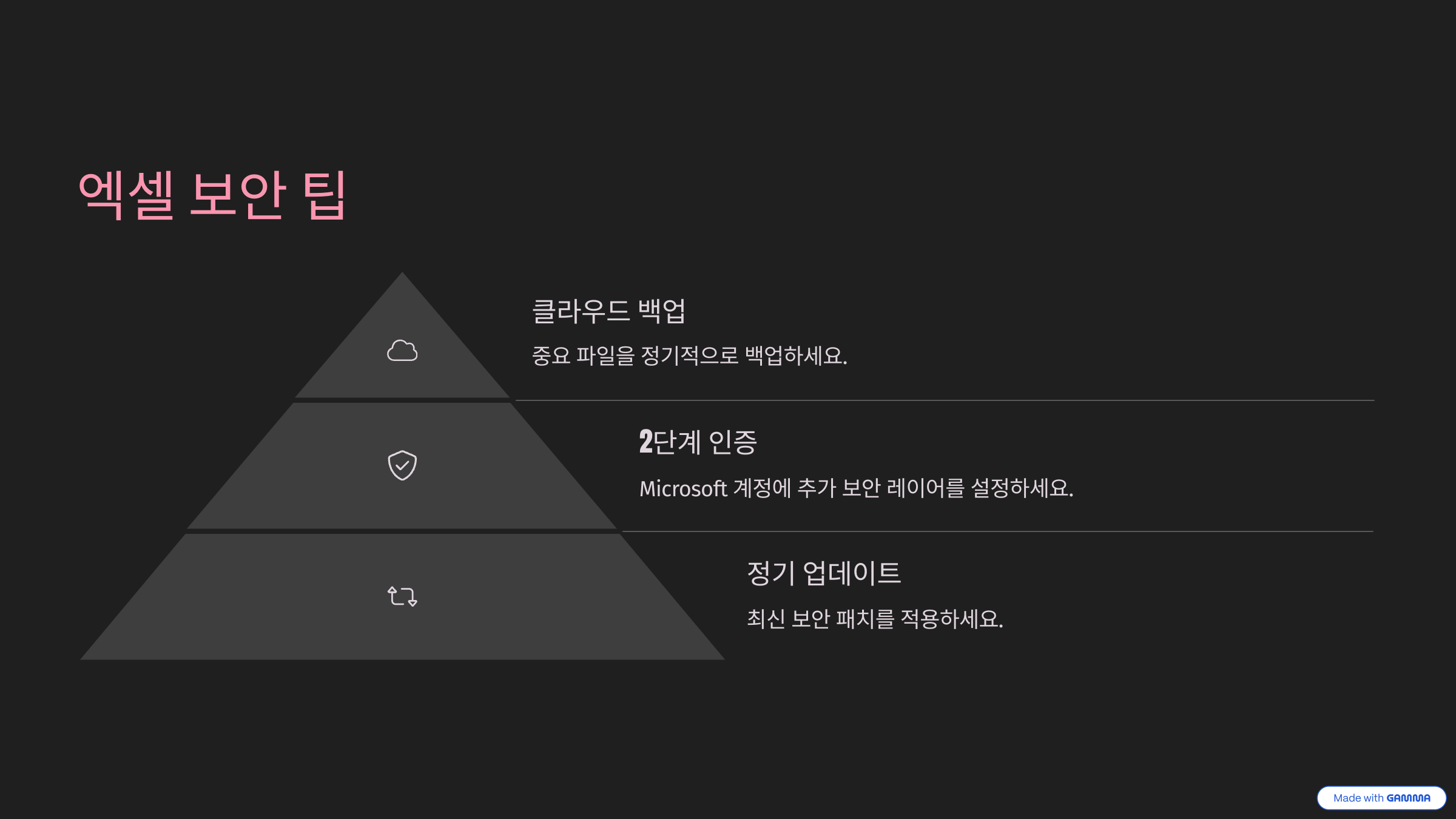
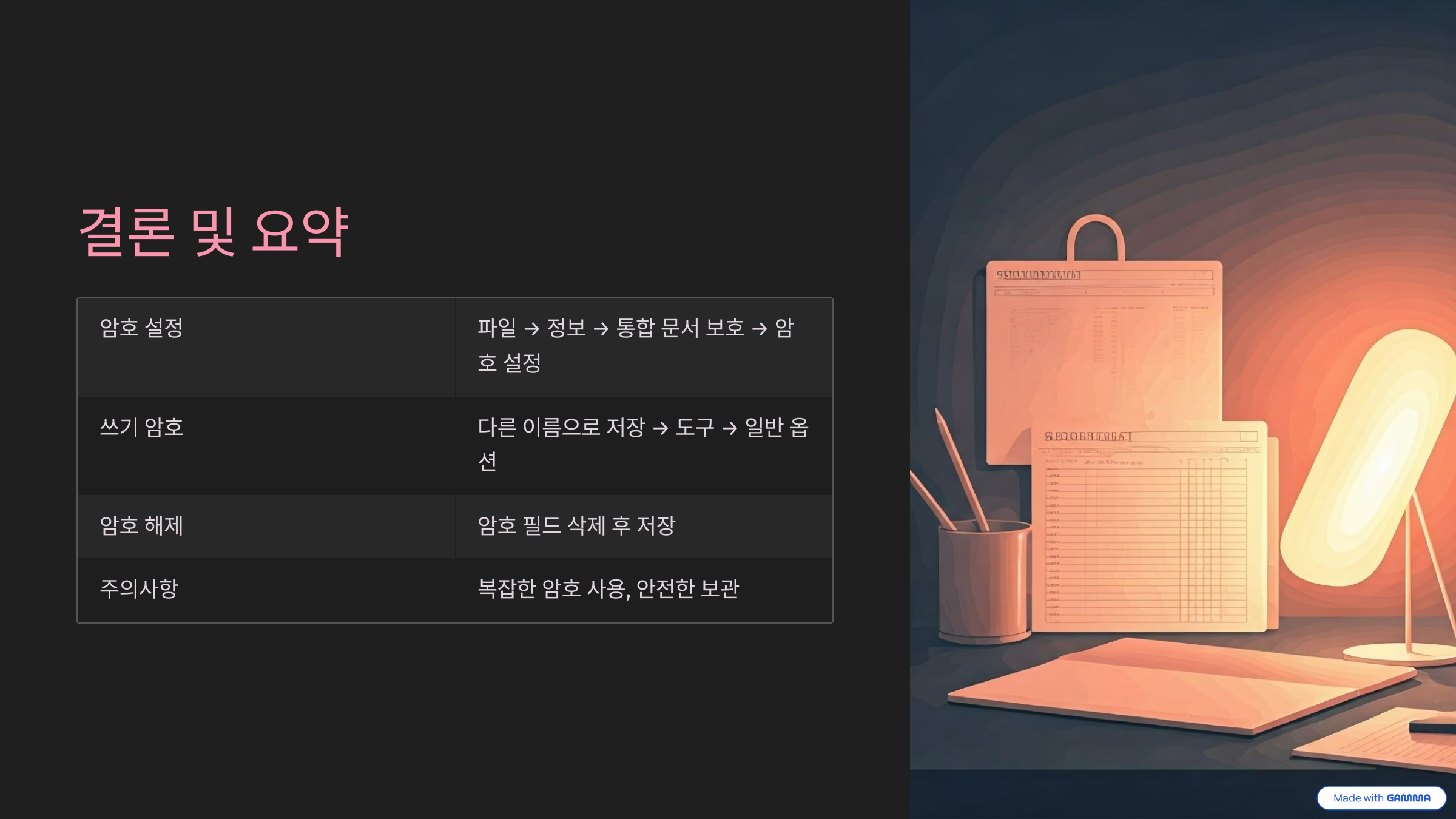
엑셀 암호 설정 및 해제 방법은 생각보다 복잡하지 않아요. 중요한 건 ‘암호를 잘 기억하거나 안전하게 보관하는 것’이겠죠. 혹시 여러분은 중요한 문서 암호, 어떻게 관리하고 계신가요? 오늘 소개한 방법으로 더 똑똑하고 안전하게 파일을 보호해보세요!
'생활정보' 카테고리의 다른 글
| 윈도우10 hevc 코덱 다운로드, 미디어 플레이어 아이폰 영상 오류 해결 방법 (0) | 2025.04.23 |
|---|---|
| 삼성증권 mPOP 다운로드 방법 및 앱 제대로 쓰는 방법 (0) | 2025.04.22 |
| 한글 2020 무료 다운로드 방법 (0) | 2025.04.21 |
| iOS 18.4.1 업데이트, 아이폰16 사용자라면 꼭 체크하세요 (0) | 2025.04.18 |
| 디즈니 플러스, 저렴하게 이용할 방법 없을까? (0) | 2025.04.18 |